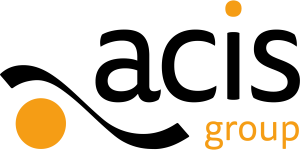Accessibility tools on your computer or device
Accessibility tools in Windows.
The easiest way to make your computer easier to use in Windows is via the Ease of Access Center. Click Start + U and this opens a variety of different accessibility settings. From here you can launch screen magnifier. Start screen narration. Open up the on-screen keyboard and set high contrast for ease of reading.
The page also offers a number of different settings for how to optimise your computer for ease of display, to use without keyboard or mouse and to use text of visual alternatives for sounds.
Accessibilty tools in OS
OS X includes an Accessibility Options shortcut that lets you quickly turn on or off common accessibility features, including Zoom, VoiceOver, Sticky Keys, Slow Keys, and Mouse Keys, Switch Control, and Invert Display colors.
To reveal the Accessibility Options window
- On the built-in keyboard of a Mac notebook computer, press Function-Command-Option-F5 (Fn-⌘-⌥-F5).
- If you are using an external keyboard, press Command-Option-F5 (⌘-⌥-F5).
If you accidentally activate the Accessibility Options window, click Done to close it. You can also click anywhere outside of the window to close it.
When you turn on your iPhone, iPad or iPod touch for the first time, you can quickly enable VoiceOver or Zoom to help you configure your device. Here’s how:
VoiceOver
- Press the home button three times quickly (formerly “Triple-click home”).
Zoom
- To enable Zoom, use three fingers and double-tap the screen.
- To increase the level of Zoom, use three fingers to double-tap and hold, then move your fingers up or down on the screen to increase or decrease magnification.
Managing Accessibility features using your Apple device
Tap Settings > General > Accessibility to find settings for the following features:
Vision:
- VoiceOver
- Zoom
- Invert Colors
- Grayscale
- Speech: Speak Selection, Speak Screen, Speak Auto-text
- Larger Text
- Bold Text
- Button Shapes
- Increase Contrast
- Reduce Motion
- On/Off Labels
Hearing:
- Hearing Aids
- LED Flash for Alerts (iPhone only)
- Mono Audio
- Phone Noise Cancellation
Media:
- Subtitles & Captioning
- Video Subscriptions
Learning:
Interaction:
- Switch Control
- AssistiveTouch
- Call Audio Routing
- Home-click Speed
- Reachability (iPhone 6 and iPhone 6 Plus only)
Accessibility Shortcut
Managing Accessibility features using iTunes
- Connect your iPhone, iPad, or iPod touch to any computer with iTunes installed.
- In iTunes, select your device.
- From the Summary pane, click > Configure Universal Access in the Options section at the bottom.
- Select the feature you would like to use and click OK.
For additional information about all of the accessibility features available in iOS and how to use each one, please refer to the Accessibility chapters of the user guide for your iOS device.
Services and tools for using your Android device
- Screen reader (TalkBack):TalkBack is a screen reader that’s included on your Android device. TalkBack uses spoken feedback to describe your actions and to tell you about alerts and notifications. Learn more about TalkBack.
- Switch access:Switch access enables you to control your device with one or more switches. For users with limited mobility, switch access provides an alternative to using the touch screen. Learn more about switch access. (Android 5.0+)
- Braille support (BrailleBack):BrailleBack is an add-on accessibility service that lets you connect a supported refreshable braille display to your Android device via Bluetooth. BrailleBack works with TalkBack for a combined speech and braille experience, allowing you to input text and interact with your Android device. Learn more about BrailleBack.
Settings to customise your Android device
The following settings are available in Settings > Accessibility. Follow the links to find detailed information about each setting.
- Captions(Android 4.4+)
- Magnification gestures
- Large text
- High-contrast text(Android 5.0+)
- Power button ends call
- Auto-rotate screen
- Speak passwords
- Accessibility shortcut
- Text-to-speech output
- Touch-and-hold delay
- Colour inversion(Android 5.0+)
- Colour correction(Android 5.0+)